Aide:Livres
Sur Wikiversité, vous pouvez créer un « livre », c'est-à-dire une collection de pages, que vous pouvez ensuite sauvegarder au format PDF (et donc imprimer directement) ou commander en tant qu'ouvrage imprimé livré à domicile.

Guide pas-à-pas
[modifier | modifier le wikicode]Étape 1 : Naviguer dans les pages pour les sélectionner
[modifier | modifier le wikicode]
La création d'un livre commence par la sélection d'une collection de pages. Allez sur une page de votre choix (exemple) pour commencer.
Un menu Créer un livre est disponible dans la barre de menu à gauche. Elle contient d’abord deux liens :
- Ajouter cette page
- Aide sur les livres

En cliquant sur Ajouter cette page, la page courante est ajoutée à un livre, et deux nouveaux liens apparaissent :
- Afficher le livre (X pages) (avec le nombre de pages sélectionnées jusque là)
- Vider le livre
Il est possible d'ajouter d'autres pages en naviguant sur d'autres pages et en cliquant à nouveau sur Ajouter cette page. Une fois la collection complète, il suffit de cliquer sur Afficher le livre (X pages).
Étape 2 : Le livre et son organisation
[modifier | modifier le wikicode]
Après avoir choisi les pages, la page Spécial:Book permet d'organiser le livre. Une fonction permet d'ajouter un titre et un sous-titre. Vous pouvez simplement cliquer et déplacer une page en gardant le clic enfoncé, ou supprimer une page de la liste en cliquant sur l'icône de la corbeille.
Les autres fonctions sont détaillées ci-dessous dans Fonctions avancées.
Étape 3 : Télécharger ou commander une version imprimée du livre
[modifier | modifier le wikicode]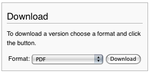
Le livre finalisé peut être obtenu de deux façons : soit un fichier, soit un livre imprimé.
Pour télécharger le livre au format PDF ou OpenDocument, choisir le format voulu dans le menu déroulant et cliquer sur le bouton Télécharger. Le format PDF conserve toujours la même apparence et peut être imprimé partout, tandis que le format OpenDocument peut être aisément modifié avec le logiciel OpenOffice.org.
Pour commander le livre imprimé et relié, cliquer sur Commander le livre avec PediaPress (livraison à domicile, service payant). Davantage d'informations sur les livres imprimés sont données dans la Foire aux questions.
Fonctions avancées
[modifier | modifier le wikicode]- Agencer les pages
- Dans la zone Votre livre, pour changer l'ordre des pages, cliquer sur le titre d'une page en laissant le bouton enfoncé et déplacer la page en haut ou en bas. Pour enlever une page du livre, cliquer sur la poubelle, à gauche du titre. Vous pouvez ajouter un chapitre en cliquant sur Créer un chapitre et le déplacer ou le supprimer par la suite de la même façon.
- Sauvegarder et partager votre livre
- Pour sauvegarder le livre, il faut détenir un compte utilisateur sur Wikiversité. Décidez où vous voulez enregistrer votre livre (soit dans votre espace utilisateur, soit dans une section plus commune), suivi d'un titre, puis cliquez sur Sauvegarder le livre.
- Informations supplémentaires
- Plus d'informations sur les fonctionnalités sont disponibles sur l'aide avancée. Cette page explique comment la présentation des livres peut être modifiée et comment les livres sont enregistrés.
Livres imprimés de PediaPress
[modifier | modifier le wikicode]En cliquant sur le bouton Commander un livre depuis PediaPress, la collection de pages peut être imprimée sous la forme d'un livre relié. Vous serez redirigé sur le site de PediaPress, un service qui imprime des livres créés à partir de contenu wiki. Pour plus d'information sur les livres imprimés, notamment le coût et le format, voir la FAQ.
En 2007, la Wikimedia Foundation et PediaPress se sont mis d'accord sur l'instauration d'un partenariat à long terme visant à développer la disponibilité du contenu de Wikiversité et d'autres projets utilisant un wiki. Ce partenariat se traduit par la production d'impressions de haute qualité ou de documents textuels au format OpenDocument.

Cette page permet de mieux comprendre le système des « Livres », pour les wikiversitaires expérimentés. Il est ainsi possible de modifier l'agencement des livres et la façon dont ils sont enregistrés sur Wikiversité.
Ajouter des pages à un livre
[modifier | modifier le wikicode]Ajouter une version donnée d'une page
Une version ancienne d'une page peut être ajoutée à un livre au lieu de la version courante. Pour cela, allez dans l'historique de la page, cliquez sur la version souhaitée, puis ajoutez la page grâce au lien dans la colonne de gauche, comme dans le guide de base. Si une version ancienne a été ajoutée, cette version sera toujours utilisée au lieu de la version récente. Si vous ajoutez la version en cours, la dernière version sera toujours utilisée (au risque de contenir du vandalisme).
Ajouter le contenu d'une catégorie en un clic
Pour ajouter toutes les pages d'une catégorie en un clic, allez sur la page de la catégorie, puis cliquer sur "Ajouter cette catégorie" dans la colonne de gauche : toutes les pages de la catégorie sont ajoutés au livre en cours. Il est possible d'enlever certaines pages par la suite, comme d'habitude.
Sauvegarder des livres
[modifier | modifier le wikicode]Format des livres sauvegardés
Une fois que vous sauvegardez un livre sur Wikiversité (dans votre espace utilisateur ou dans l'espace public), il est sauvegardé sous la forme d'une page wiki, au format suivant (on suppose que le livre a pour titre "Mon livre", pour sous-titre "Exemple", deux chapitres "Machin" et "Truc", chacun contenant trois pages, et pour la dernière page une version spécifique a été ajoutée) :
== Mon livre ==
=== Exemple ===
;Machin
:[[Première page]]
:[[Deuxième page]]
:[[Troisième page]]
;Truc
:[[Quatrième page]]
:[[Cinquième page]]
<nowiki>:[{{fullurl:Sixième page|oldid=20}} Sixième page version:20]</nowiki>
[[Catégorie:Wikiversité:Livres]]
Il est aussi possible de créer un livre sans la sélection page par page, mais simplement en créant une telle page wiki. La syntaxe à utiliser est :
| Titre | Le titre est entre deux signes égal.
Exemple : |
| Sous-titre | Le sous-titre est entre trois signes égal.
Exemple : |
| Chapitres | Les en-têtes de chapitres sont précédés d'un point-virgule.
Exemple : |
| Ajouter une page | Une page est insérée avec un lien wiki entre crochets, précédé d'un double point.
Exemple : |
| Version donnée | Pour utiliser une version donnée d'une page, utiliser :
Exemple : |
| Renommer une page | On peut utiliser une barre verticale ('|') pour renommer une page dans le livre.
Exemple : |
Emplacement des livres
Les livres peuvent être sauvegardés soit dans votre espace personnel ([[Utilisateur:Machin/Livres/Titre]]), soit dans l'espace public [[Wikiversité:Livres/Titre]]. Notez que les livres sont accessibles par tous même dans votre espace personnel. Tous les livres sont regroupés dans Catégorie:Wikiversité:Livres.
Charger un livre
[modifier | modifier le wikicode]Chaque page de Catégorie:Wikiversité:Livres peut être chargée en cliquant sur le lien "Charger ce livre" dans la colonne de gauche. Attention, si vous étiez en train de créer un livre sans l'avoir vidé ou sauvegardé, un message s'affichera demandant si vous voulez effacer votre livre temporaire, y ajouter le livre que vous voulez charger, ou annuler.
Améliorer le rendu des livres
[modifier | modifier le wikicode]Certains modèles, codes wikis, codes JavaScript etc. posent problème pour le rendu en PDF. Il s'agit surtout de modèles qui n'ont pas la même apparence (par exemple les infobox prenant trop de place ou les cartes interactives). Pour résoudre ces problèmes, on peut soit "remplacer" le modèle (voir plus bas), ou l'enlever ; beaucoup de modèles sont de toutes façons inutiles pour la version imprimée.
Pour résoudre les problèmes de modèles, il y a plusieurs solutions :
1) Exclure le modèle
Un modèle donné peut être exclu de l'impression en le mettant dans la Catégorie:Exclure lors de l'impression. Si un modèle est placé dans cette catégorie, tout modèle l'utilisant sera aussi exclu de l'impression.
Attention: cette catégorie doit être ajoutée aux modèles dans une section <noinclude>...</noinclude>.
2) Exclure certaines parties seulement
En utilisant Modèle:Cacher à l'impression, le contenu (par exemple certains mots ou une image) sera exclu de l'impression. Ce modèle ne doit pas être utilisé dans un autre modèle, où il est possible d'ajouter directement le code correspondant, c'est-à-dire soit la Catégorie:Exclure lors de l'impression (pour exclure le modèle et tous les modèles où il est inclus), soit la classe CSS noprint (si les modèles où il est inclus doivent être imprimés).
- Classe:
Ceci sera imprimé. <div class="noprint">Ceci ne sera pas imprimé</div>.Ceci sera imprimé. <span class="noprint">Ceci ne sera pas imprimé</span>.
- Modèle:
Ceci sera imprimé. {{Cacher à l'impression|Ceci ne sera pas imprimé}}.
3) Inclure certaines parties à l'impression seulement
Le modèle Modèle:Seulement à l'impression peut être utilisé pour insérer une partie qui ne sera visible qu’à l'impression, par exemple pour remplacer un code exclu qui ne marchait pas. Ce modèle ne doit pas être utilisé dans un autre modèle, où il est possible d'ajouter directement le code correspondant au contenu réservé à l'impression, c'est-à-dire la classe CSS hidden.
- Classe:
Imprimer et afficher <div class="hidden">Imprimer mais ne pas afficher</div>Imprimer et afficher <span class="hidden">Imprimer mais ne pas afficher</span>
- Modèle:
Imprimer et afficher {{Seulement à l'impression|Imprimer et ne pas afficher}}.
4) Créer un modèle de remplacement
Si un modèle pose un problème lors du rendu format PDF ou OpenDocument, il est possible de créer une version de remplacement d'un modèle sous le nom Modèle:NOMDUMODELE/Imprimer où NOMDUMODELE est le nom du modèle d'origine. Ex : {{Démonstration déroulante/Imprimer}}.
Livres sur plusieurs wikis
[modifier | modifier le wikicode]Pour l'instant, il n'est pas vraiment possible de créer un livre avec des pages sur plusieurs wikis, mais consultez cette page pour une solution possible.
Voir aussi
[modifier | modifier le wikicode]- {{imprimable}}
- La FAQ
- Problèmes, pour rapporter les bugs.
- Communiqué de la Fondation
- Aperçu des livres imprimés
- Documentation technique de l'extension « Collection »
