Didacticiel graphique/Didacticiel de suppression de fond
Ce didacticiel présente différentes méthodes de détourages, allant du tout automatique au tout manuel.
Méthode manuelle
[modifier | modifier le wikicode]Avec Gimp 2.4
[modifier | modifier le wikicode]
Pour obtenir un résultat parfait, nous allons travailler avec l'outil Gomme. Cette méthode est la plus lente, car elle oblige à passer sur tous les contours de l'image à détourer. Mais elle donne de très bons résultats.
Prenons l'exemple de deux arcs posés sur un fond que vous voulez supprimer.
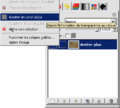
1. Ouvrir l'image avec Gimp. Dans la boîte de dialogue ou l'onglet des calques, cliquez avec le bouton droit sur le calque contenant l'image, qui se nomme Arrière-plan, écris en gras. Dans le menu qui s'affiche, choisissez Ajoutez un canal alpha. Le nom du calque n'est plus écris en gras. Cette étape permettra d'obtenir un fond transparent.

2. Toujours dans l'onglet des calques, créez un nouveau calque, en cliquant sur le bouton en bas à gauche. Choisissez-le de couleur blanche, à moins que l’objet ne soit lui-même presque blanc, dans ce cas choisissez une couleur noire. Avec un tel calque, vous verrez mieux ce que vous ferez que si vous utilisiez un fond transparent.
Descendez ce calque sous le premier, en cliquant sur le bouton en bas représentant une flèche verte pointée vers le bas, puis cliquez sur le calque contenant la photographie, puisque vous allez travailler dessus.
3. Zoomez sur une partie de l'image. Le facteur de grossissement dépend bien sûr de la taille de l'image et de la taille de l’objet à détourer, ainsi que du niveau de finesse que vous voulez obtenir. Vous pourrez être amené à modifier ce facteur au fur et à mesure de l'avancement du travail, en grossissant d'avantage dans une zone difficile par exemple.

4. Cliquez sur l'outil Gomme (Maj+E). Choisissez la taille de la gomme. Elle aussi dépend de la taille de l'image. Comme celle de l'exemple est grande, vous pouvez choisir la taille maximale de la gomme (19 pixels). Laissez les options de la gomme par défaut. Il faut en particulier laisser la case Contour dur décochée : ainsi, le bord de la gomme appliquera un dégradé progressif de transparence, qui ne donnera pas l'impression que l'image aura été coupée.
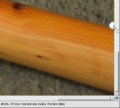
5. Appliquez la gomme sur un des bords d'un arc. Il faut « mordre » un peu sur l'arc, pour éviter qu’il reste un liseré de moquette, qui se verrait sur le fond blanc.


6. Ensuite, appuyer sur la touche majuscule, et tout en la maintenant enfoncée, déplacez le curseur de votre souris à un autre endroit du bord de l'arc. Un trait fin apparait entre l'endroit de départ et votre curseur ; il représente le milieu du chemin qui sera gommé. Cliquez pour gommer effectivement. Le bord de l'arc semble « propre », sans être trop découpé.


7. Continuez de la même manière tout au long de l'arc. Lorsque vous arriverez au bout, la brosse de 19 pixels deviendra trop grosse, à cause de l'angle formé par le bois de l'arc et sa corde. Choisissez-en une plus petite pour détourer l'angle.
Méthode Photoshop 5.0 ® / GIMP
[modifier | modifier le wikicode]Méthode à l'aide de Photoshop 5.0 ® sur mac (tablette graphique recommandée), également valable pour GIMP. On cherche à supprimer le fond.
- 1/ Sélectionner la zone (le fond) à blanchir ou supprimer.
- soit par l'outil baguette magique dont on aura réglé la tolérance par quelques tests. Pour une sélection en plusieurs fois, appuyer simultanément sur la touche shift.
- soit en sélectionnant la couleur du fond, dans GIMP, par : sélection > par couleur puis de cliquer sur la zone de l'image qui contient la couleur que l’on souhaite supprimer.
- soit en dessinant le contour souhaité à l'aide de l'outil plume. Convertir le tracé en sélection. Inverser cette sélection.
- 2/ Si nécessaire : dans le menu sélection choisir contour progressif et régler sur 1 pixel.
- 3/ Appuyer sur la touche de suppression.
- 4/ Retoucher à la gomme si nécessaire.
Temps requis pour le présent exemple : environ un quart d'heure.
Truc avec GIMP : prendre l'outil baguette magique, cliquer sur la zone mais ne pas relacher le bouton de la souris. Déplacer ensuite la souris à gauche et à droite pour étendre ou réduire la tolérance.
Plus d'informations : Roby-✉ ; NoJhan
-
Ceci...
-
...donnant ceci :]
Méthode alternative pour Photoshop 6 / 7 / CS et CS 2
[modifier | modifier le wikicode]Cette méthode est plus efficace pour les images en nuances de gris ou avec des couleurs pales. Nous partons du principe que vous avez une image photographiée (dans notre exemple Image:Kind of chinese stroke 1.JPG et Image:Kind of chinese stroke 2.JPG).
- 1. Convertir l'image en nuances de gris (action optionnelle) : Ctrl + Shift + U ou menu Image > Settings (Réglages) > Desaturate (Désaturation).
- 2. Adapter les niveaux : Ctrl + L ou menu Image > Settings (Réglages) > Levels (Niveaux). L'histogramme possède une "bosse" à droite; décalez le niveau d'entrée supérieur (le triangle de droite) de sorte à ce qu’il pointe vers le sommet de cette bosse.
- 3. Éventuellement, si l'image n’est pas uniforme, il peut subsister quelques traces de gris (c'est par exemple le cas avec l'image proposée). Dans ce cas, il faut utiliser la méthode précédente (remplacement de couleurs) pour effectuer une légère correction, mais on peut aussi le faire à la main avec l'outil aerosol.
- 4. Si nécessaire, effectuer des corrections à l'aide de la gomme ou de l'aerosol pour parfaire le contraste de l'image.
Plus d'informations : Vlad2i
-
Ceci...
-
...et ceci...
-
...donnant ceci
NB : concernant la création de cette troisième image, des opérations de recadrage et de déformation ont été nécessaires, opérations qui ne font pas l’objet de cette méthode mais qui seront probablement décrite plus tard.



![...donnant ceci :]](http://upload.wikimedia.org/wikipedia/commons/thumb/5/52/Slingshot_%28weapon%29.jpg/93px-Slingshot_%28weapon%29.jpg)
